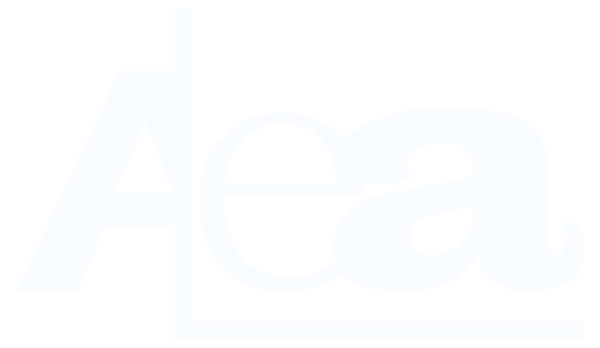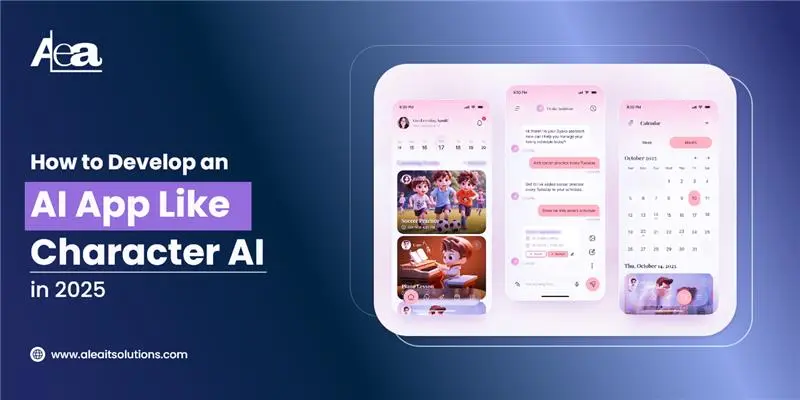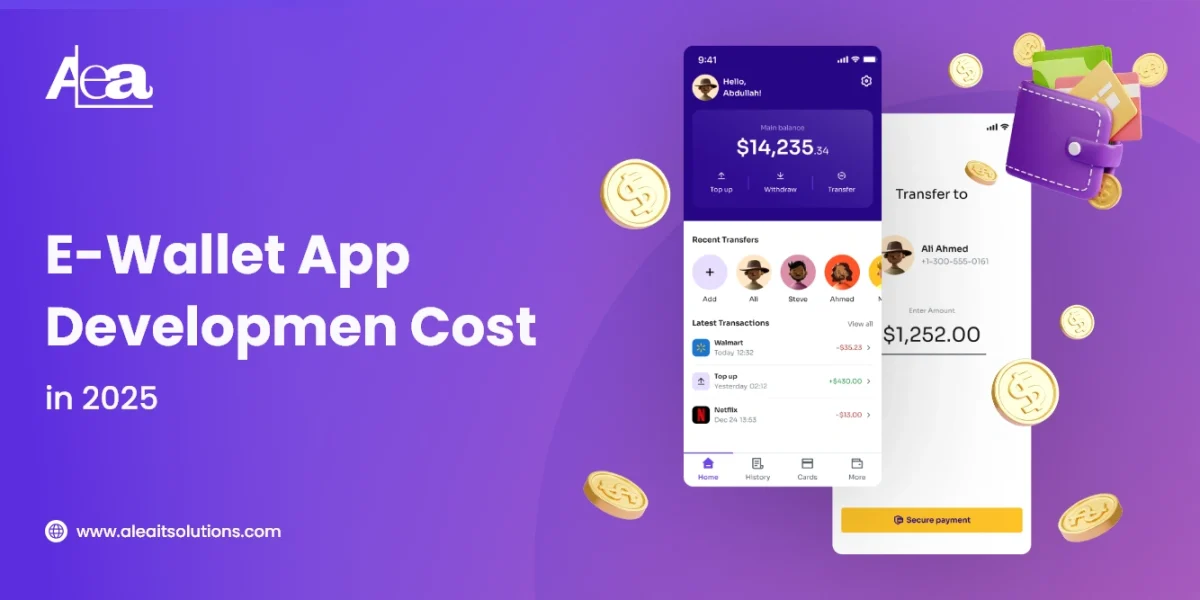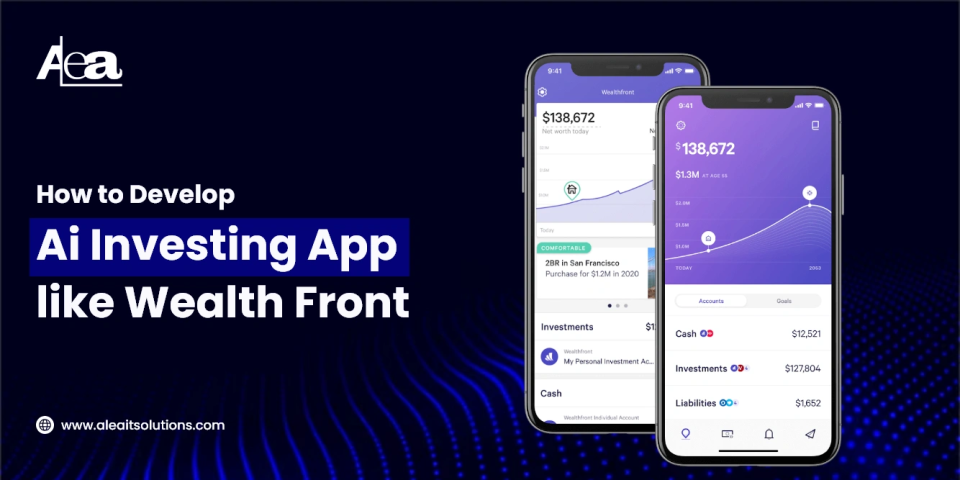If you are working on the complex data query on the python using the data using the underlying data in Azure or AWS datalake, please read further.
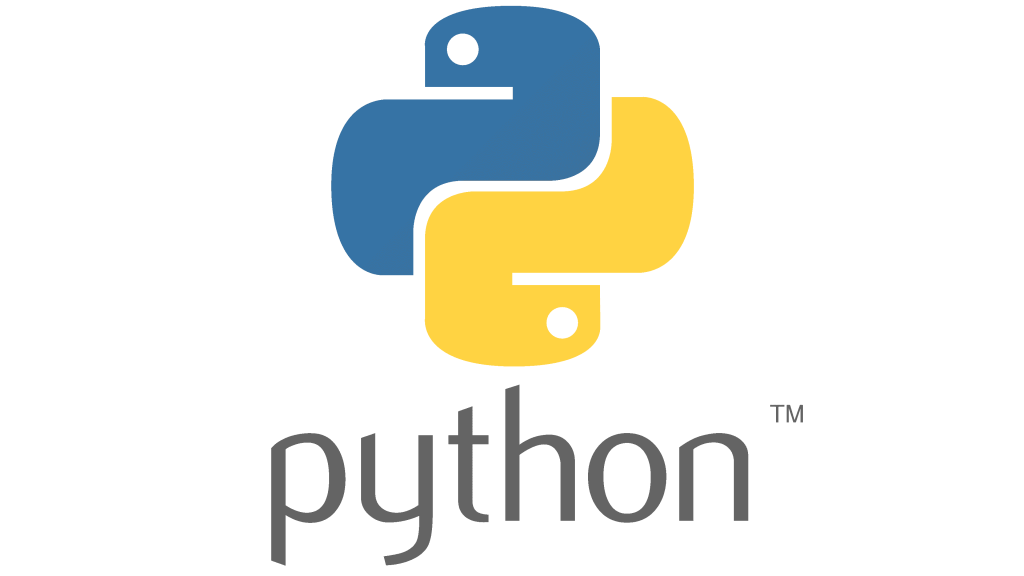
Step 1 Install Python for Windows
- Download Python from the official Python website.
- Run the installer and check “Add Python to PATH.”
- Verify installation by running
python --versionin Command Prompt
For MAC
- Open Terminal
- Install Python using Homebrew
brew install python
Step 2 Connect Python with Cloud Services (Azure Data Lake, SQL, AWS S3)
- Install necessary Python packages

- Connecting to Azure Data Lake
Use the azure-storage-blob package to access data
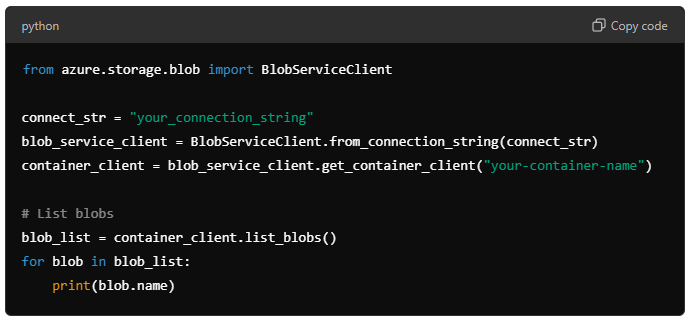
- Connecting to SQL Database
- Use SQLAlchemy to connect to SQL databases
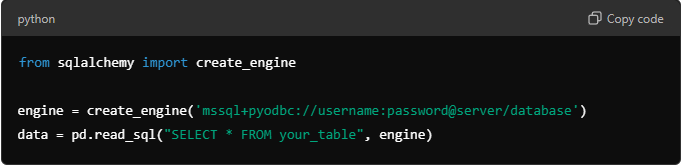
- Connecting to AWS S3
Use Boto3 for accessing AWS S3
import boto3
s3 = boto3.client('s3', aws_access_key_id='your-access-key', aws_secret_access_key='your-secret-key')
bucket_name = 'your-bucket'
obj = s3.get_object(Bucket=bucket_name, Key='your-file.csv')
data = pd.read_csv(obj['Body'])
Step 3 Write Mathematical Python Script using Numpy/Pandas
- Use NumPy or Pandas to process the data
import pandas as pd
import numpy as np
# Load data
df = pd.read_csv('your_data_file.csv')
# Perform some operations
df['new_column'] = np.sqrt(df['some_column'])
Step 4 Test the Output
- Write test cases for your Python script using
unittestor simple print statements.
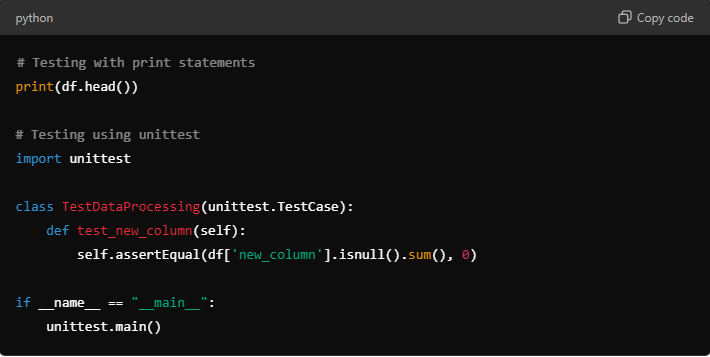
Step 5 Create a Webpage to Display Output
Use Flask to create a simple webpage.
pip install flask
Flask app to display the output
from flask import Flask, render_template
import pandas as pd
app = Flask(name)
@app.route(‘/’)
def index():
df = pd.read_csv(‘your_data_file.csv’)
data = df.to_html()
return render_template(‘index.html’, tables=[data])
if name == ‘main‘:
app.run(debug=True)
HTML file (index.html) for rendering the table:
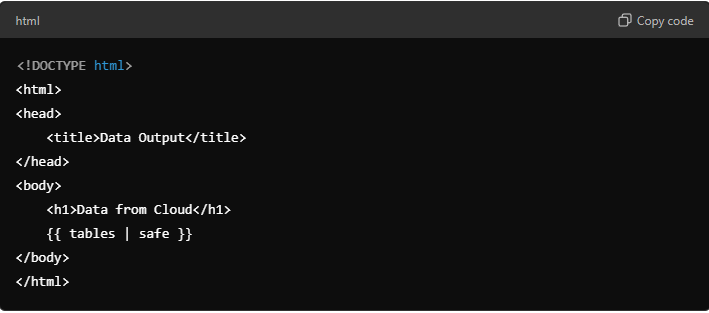
Step 6 Deploy the Application on Amazon EC2
Set up an EC2 instance
Log in to AWS Console.
- Launch an Amazon EC2 instance with a Linux AMI.
- Configure Security Groups to allow HTTP (port 80) and SSH (port 22) access.
- Connect to the instance using SSH:
ssh -i "your-key.pem" ec2-user@your-ec2-public-ip
Install necessary software
- Update the EC2 instance and install Python and Flask
sudo yum update -y sudo yum install python3 -y pip3 install flask pandas numpy boto3 azure-storage-blob
Transfer your project
- Use SCP to transfer your project files to the EC2 instance
scp -i "your-key.pem" -r /path/to/your/project ec2-user@your-ec2-public-ip:/home/ec2-user/
Run the Flask App on EC2
- Navigate to your project folder on the EC2 instance and run the Flask app

Configure EC2 for public access
- Install and configure Nginx or use Gunicorn to serve the app on port 80
Access the App via Public URL
- Your Flask app will now be live on the public IP address of the EC2 instance, e.g.,
http://your-ec2-public-ip/
Summary of Steps
Struggling with your Python project?
Reach out to our Python and Laravel experts at support@aleaitsolutions.com